In addition to the standard ArcMap buttons and menus, the exeGesIS MapLink module adds a series of buttons to the right of the map window, and an additional ‘Start Multiuser Editing’ menu option under the ‘Editor’ menu (see ‘Feature editing’ for more detail). Note that some of these options may be disabled at certain times, depending on how the map has been activated.
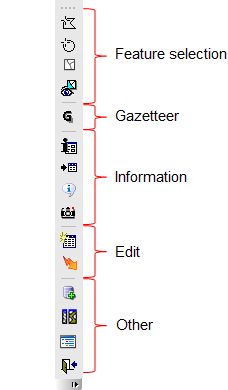
Feature Selection Tools
Feature selection is carried out using the standard ArcMap tools and menus. In addition to these, the MapLink module provides the following buttons:
| Button |
Function |
Clear selected features
 |
Click this button to clear selections made using any of the object selection methods. |
Point & Radius select
 |
Click on the map to define the centre of your search. A dialogue opens in which you can supply a radius around that point and refine the centre point for the selection. Items within or crossed by the circle are selected. A tick box in the dialogue allows you to retain the selection area as a graphic object. The object will persist for the current Arc session. You may copy it into a linked layer if you wish to make it permanent. If the tool is used in a MultiUser editing session the circle may be saved in the annotation feature class of the active layer. |
Polygon select
 |
Click on the map to draw a polygon (double-click to finish and close the polygon). Items within or crossed by the drawn polygon are selected. You are prompted to retain the selection area as a graphic object. If you accept the object will persist for the current Arc session. You may copy the graphic into a linked layer if you wish to make it permanent. If the tool is used in a MultiUser editing session the polygon may be saved in the annotation feature class of the active layer. |
Hide/Show Unselected Features
 |
This button will only appear if the Hide/Show Unselected Features option is selected during installation. The button toggles between two modes of showing feature selections. When the button is active, unselected features are hidden, and only the selected features are displayed, with their normal layer symbology. The selected set can contain features from more than one layer, and can be printed if required. If the button is inactive, the selected features are shown highlighted as normal. An ini file setting (see INI file settings) can be used to automatically hide unselected features when the user goes to the map. |
Navigation Tools
The standard ArcMap tools are used for zooming in and out, panning, and moving to extents and previous views. In addition MapLink provides the following:
| Button |
Function |
Gazetteer
 |
Click this button to open the mini gazetteer. This allows searching by grid reference, OS coordinates or previously configured gazetteers. This provides the user with a simple method of moving to named features in any other dataset (e.g. settlement names). A gazetteer may contain many thousands of records of any type (e.g. Scheduled areas, PROW reference numbers, planning applications, listed buildings, settlements or bat roosts). Please see ‘Configuring a Gazetteer’ for information on creating and maintaining gazetteers. |
The standard ArcMap Find tool  can also be used for searching for spatial features on the basis of textual attributes in the associated attribute tables. Use this tool if more complex searching is required.
can also be used for searching for spatial features on the basis of textual attributes in the associated attribute tables. Use this tool if more complex searching is required.
Information Tools
In addition to the standard ArcMap info button  , which allows the user to display text information (i.e. attributes) associated with a feature found at the selected location, MapLink provides additional information tools:
, which allows the user to display text information (i.e. attributes) associated with a feature found at the selected location, MapLink provides additional information tools:
| Button |
Function |
Display Database Record
 |
Click on the button to activate the tool, and then click on a spatial feature in one of the layers linked to the host database. If the feature is in the host database, the relevant "Detail" form is opened and the correct record displayed. If there is more than one feature at the selected location, a dialogue box will appear asking the user to select the record to view. By default, only the layer name and key value will be displayed, to add additional information to this dialogue, transfer fields needs to be added in the ini file. |
Show Selected Records in Database
 |
If one (and only one) feature is selected on the map, and the feature is in the host database, then the relevant "Detail" form is opened and the correct record displayed. In this case the tool is acting the same as the Display Database Record tool. If more than one feature is selected on the map, then the relevant "Index" form is opened in the host database application, showing all the selected records. Reports can then be run on this selection, or further filters can be applied. Note that this tool will only work for multiple features that are all selected from the same linked layer (whether family or single). |
Display Contents
 |
Clicking this tool displays or hides the table of contents, which lists all the layers in the map. |
LibraryLink
 |
This button will only appear if LibraryLink is installed. Click the button to activate the tool, and then click on an object to open LibraryLink. Any associated images and documents are displayed within a browser window. The user can associate further documents/images with the map object if a LibraryLink Editor licence is installed. |
Display active layer and record
 |
Display the currently active layer and record. Clicking on the button launches an information dialogue, hovering over the button displays a tool tip showing the currently active layer and object |
Editing Tools
| Button |
Function |
Set active record
 |
Allows you to set the active record (for editing) by clicking on a map object. If multiple objects are within the selection tolerance a dialogue is launched from which the desired object can be selected. |
Update Database
 |
This tool should only be used when spatial features have been created or modified outside MapLink. If one or more feature from the same layer is selected on the map, and a related record is present in the database table, then the easting and northing values in the database are updated from the spatial feature. For linear features, if the database has a length field, the length is also updated, for polygon features the area is updated. If the database application stores the minimum bounding rectangle value, this will also be updated where appropriate. Please note that the user should select only the features that need to be updated when using this tool, as performing the operation for an entire dataset may take a very long time. |
Other Tools
| Button |
Function |
Create new database record
 |
Depending on the application and configuration settings this button allows record creation to be initialized from the map, i.e. the object is first digitised and then a new database record is created and displayed ready to accept data for the object. See Creating database records from map objects. |
Close
 |
This returns the focus from the map window to the database application. If an edit session is still open when this button is clicked, the user will be prompted to close the editing session, and save any edits. |
Tile
 |
This button (only present if the host application can accommodate the map as a tiled window - which is a configuration option) will tile the database and map windows. |