The MapLink module is controlled by buttons along the top of the map window and by menus accessed by right-clicking on the map. The buttons are arranged in groups according to their functions. NB the appearance of these buttons is slightly different in MapLink v7 but the descriptions below are still valid.
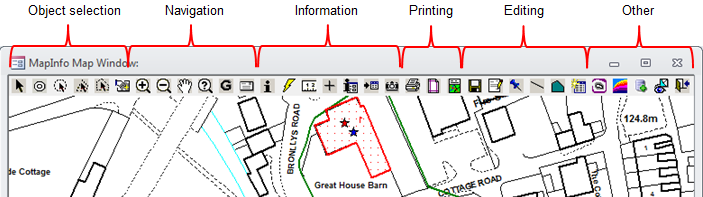
The first six tools provide different methods of selecting mapped objects. This can be useful for creating new datasets using a subset of a layer, or for passing a selection to the host application for printing a report.
| Button |
Function |
Select
 |
Select objects on the map. Click the button to activate the tool, and then click on the map. Hold down “Shift” and click to make multiple selections, and also to deselect objects. This selection works on the top selectable layer (you can change this using Layer Control), or, if no object is found in the top layer, the next layer and so on. |
Drill down Select
 |
Returns a list of objects from all selectable layers at the selection point allowing selection of the object of interest. Removes the need to change the order of layers using Layer Control to access objects beneath the top layer. |
Radius Select
 |
Click the button to activate the tool, click on the map to define the centre of your search circle and then drag to set the search radius. The tool automatically selects all the items within or crossed by the drawn circle, working on the top selectable layer or lower layers if nothing is found (as for the ‘Select’ button) |
Polygon Select
 |
Click on the map to draw a polygon (double-click to finish and close the polygon). The tool automatically selects all the items within or crossed by the drawn polygon, working on the top selectable layer or lower layers if nothing is found (as for the ‘Select’ button) |
Boundary Select
 |
Selects objects within or crossing a polygon on another layer. Click the button and click in the boundary polygon. As for the Select, Radius Select and Polygon Select buttons, this will operate on the top selectable layer, then lower layers if nothing exists on the top layer. Note that the layer containing the boudary object must be set as selectable. |
SQL Query
 |
Select items which match a SQL select query (see MapInfo manuals for more details about SQL queries). This button will only show if it is enabled in the INI configuration file of the database application (see Configuring the INI File). Note that wild cards are "_" to match a single character and “%” for any number of characters. If necessary the map view will pan to show objects found by the query. |
These tools provide different methods of navigating around the map
These tools provide information about the map, and about the layers of data managed in the MapLink module.
| Button |
Function |
Info
 |
Allows the user to display text information (i.e. attributes) associated with a map object. The tool will display information about all objects found at the selected location, showing these as a list of values that can be expanded to show full information. The Info Tool window can be resized. To hide the Info Tool window simply click any of the the other icons on the toolbar. |
Hot Link
 |
Allows URLs, images and other files identified in the attribute table to be opened in a suitable viewer. Select the tool and then click on an object in the map. The cursor indicates if a file is hot linked to the map object. |
Ruler
 |
Allows the user to measure distances on the map. Double-click or press the “Esc” key to stop the Ruler. |
Grid Ref/Map Sheet No
 |
Click on the button to activate the tool, then click on the map to display coordinate and map sheet information at the selected point. A dialogue opens to present the information in a variety of ways as required. |
Display Info on Database Layers
 |
Click on the button to activate the tool, then click on a mapped object in one of the layers linked to the host database. If the object is in the host database, the relevant "Detail" form will be opened and the correct record displayed. |
Show Selected Records in Database
 |
If one (and only one) object is selected on the map, and the object is in the host database, then the relevant form is opened and the correct record displayed. In this case the tool is acting the same as the Display Info on Database Layers tool. If more than one object is selected on the map, then the relevant “Index” form is opened in the host database application, showing all the selected records. Reports can then be run on this selection, or further filters can be applied. NB: if this functionality has not been enabled in the host application for the selected layer, then a warning message will be displayed: “Objects on this layer can only be displayed one at a time”. |
LibraryLink
 |
This button will only appear if LibraryLink is installed. Click the button to activate the tool, and then click on an object to open LibraryLink. Any associated images and documents are displayed in the LibraryLink viewer, and the user can associate further documents/images (if a LibraryLink Editor licence is installed). |
Printing tools
These tools configure the printing environment and send output to the printer either directly from the map window or using a cartographic template.
| Button |
Function |
Print
 |
Print the currently displayed map. |
Page Setup
 |
Opens the page setup dialogue screen, used to configure the page orientation and margins for the Print tool described above. |
Template
 |
Allows the user to produce labelled and scaled printouts by using the native MapInfo tools. Pressing this button opens the workspace in MapInfo Professional with any feature selections preserved. |
Editing tools
These tools are used to add and edit mapped objects. The buttons for creating new objects (Add Point, Add Line, Add Polygon) are only displayed when entering the Map window from a database detail record.
| Button |
Function |
Add Point
 |
Click on the button to activate the tool, then click on the map to add a point. The point is automatically given the correct attributes from the record in the database. This tool is only visible when a single record is displayed on a form in the host database. (NB. in MapInfo terminology a point is referred to as a “symbol”). |
Add Line / Polyline
 |
Click on the button to activate the tool, then click on the map to start digitising the line. Click once to add a vertex to the line and double-click to complete the line. The attributes for the object are automatically transferred from the host database |
Add Polygon
 |
Click on the button to activate the tool, then click on the map to start digitising the polygon. Click once to add a vertex to the polygon boundary and double-click to complete the polygon and automatically close the area. The attributes for the object are automatically transferred from the host database. |
Save
 |
Save changes to edited map layers. Click this button after adding new objects, altering existing objects, or editing the text attributes. |
Edit Selected Object
 |
Moves the selected object(s) to a temporary layer for editing. Multiple objects can be placed on the editing layer providing they have the same key identifier. Click the Save button to leave the editing mode.
See MapInfo MapLink menu for more information on editing |
Update Database
 |
If one object is selected on the map (or multiple objects with the same key identifier), and a related record is present in the database table, then the geometry and attribute values in the database are updated from the map object. These fields are updated automatically when using the MapLink editing tools. However, the user will need to use this button if, for any reason, the geometry values in the database do not reflect the geometry values of the linked map objects. Also, if the MapLink is configured to allow attribute editing in the map (using the transfer field settings in the INI file) then this button should be used whenever attribute edits have been made using the tool outside a multi-user editing session. |
| Button |
Function |
Constraint Check
 |
(optional add-on exeGesIS module)
Select an object and click the button to run the constraint checker module. |
Launch MapInfo Professional
 |
Launch a full MapInfo Professional session from within MapLink. Only appears if AdvancedButton is set to 1 in the INI file. |
Create database record
 |
Depending on the application and configuration settings this button allows record creation to be initialized from the map, i.e. the object is first digitised and then a new database record is created and displayed ready to accept data for the object. See Creating database records from map objects. |
Show Only
 |
Toggle between showing only the selected objects or showing all objects in the current layer. When activated a new layer is created which contains the selected items and the main layer is switched off. The new layer inherits all of the properties (style, labels, etc.) of the main layer.
The setting also controls which objects are included when the map is printed. |
Close
 |
Returns the user to the database application. |
About
 |
Display information about the map window control together with details of the layers opened |