In addition to the standard QGIS buttons and menus, the exeGesIS MapLink module adds a series of buttons to the top-left of the map window. Note that some of these options may be disabled at certain times, depending on how the map has been activated.
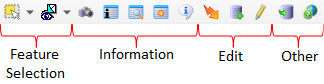
Feature Selection Tools
Feature selection can be carried out using the standard QGIS tools and menus. In addition to these, the MapLink module provides the following buttons:
| Button |
Function |
|
Select Features 
|
By default, this button when pressed will select features in all visible layers (both linked and non). Using the dropdown on the right, it is possible to change between selecting by rectangle, polygon, freehand and radius. There is also a tickbox, which when ticked will limit theselection to linked layers only. |
Hide/Show Unselected Features
 |
This button toggles between two modes of showing feature selections. When the button is active, unselected features are hidden, and only the selected features are displayed, with their normal layer symbology. The selected set can contain features from more than one layer, and can be printed if required. If the button is inactive, the selected features are shown highlighted as normal. Clicking the dropdown to the right will let the user change the Hide/Show options.
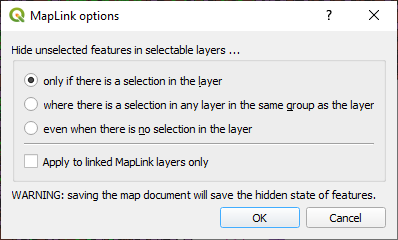
|
Information Tools
In addition to the standard QGIS info button  , which allows the user to display text information (i.e. attributes) associated with a feature found at the selected location, MapLink provides additional information tools:
, which allows the user to display text information (i.e. attributes) associated with a feature found at the selected location, MapLink provides additional information tools:
| Button |
Function |
Display Database Record
 |
Click on the button to activate the tool, and then click on a spatial feature in one of the layers linked to the host database. If the feature is in the host database, the relevant "Detail" form is opened and the correct record displayed. If there is more than one feature at the selected location, a dialogue box will appear asking the user to select the record to view. By default, only the layer name and key value will be displayed, to add additional information to this dialogue, transfer fields needs to be added in the ini file. |
Show Selected Records in Database
 |
If one (and only one) feature is selected on the map, and the feature is in the host database, then the relevant "Detail" form is opened and the correct record displayed. In this case the tool is acting the same as the Display Database Record tool. If more than one feature is selected on the map, then the relevant "Index" form is opened in the host database application, showing all the selected records. Reports can then be run on this selection, or further filters can be applied. Note that this tool will only work for multiple features that are all selected from the same linked layer (whether family or single). |
LibraryLink
 |
This button will only appear if LibraryLink is installed. Click the button to activate the tool, and then click on an object to open LibraryLink. Any associated images and documents are displayed within a browser window. The user can associate further documents/images with the map object if a LibraryLink Editor licence is installed. |
Display active layer and record
 |
Display the currently active layer and record. Clicking on the button launches an information dialogue, hovering over the button displays a tool tip showing the currently active layer and record. |
|
Update Selected Record

|
This tool should only be used when spatial features have been created or modified outside MapLink. If one or more feature from the same layer is selected on the map, and a related record is present in the database table, then the easting and northing values in the database are updated from the spatial feature. For linear features, if the database has a length field, the length is also updated, for polygon features the area is updated. If the database application stores the minimum bounding rectangle value, this will also be updated where appropriate. Please note that the user should select only the features that need to be updated when using this tool, as performing the operation for an entire dataset may take a very long time. |
Editing Tools
| Button |
Function |
|
Set active record

|
Allows you to set the active record by clicking on a map object. If multiple objects are within the selection tolerance a dialogue is launched from which the desired object can be selected. |
|
Create new database record

|
Depending on the application and configuration settings this button allows record creation to be initialized from the map, i.e. the object is first digitised and then a new database record is created and displayed ready to accept data for the object. |
|
Toggle Editing

|
Copies the selected object(s) to a temporary layer for editing. Multiple objects can be placed on the editing layer providing they have the same key identifier. Click the edit button to leave the editing mode.
See QGIS Feature Editing for more information on editing |
Other Tools
| Button |
Function |
|
Go To Database

|
Minimises QGIS and maximises the database. |
|
Help / About

|
Displays the version information for Maplink and links to the documentation at https://maplinkdocs.esdm.co.uk/ (this will open in the default browser) |